Single-Threaded CPU
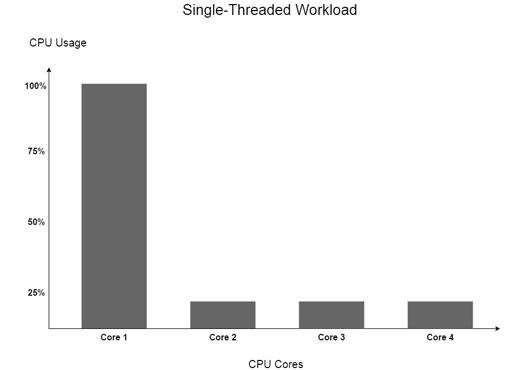
Central Processing Unit (CPU) performance is critical to speeding up your SolidWorks workstation. SolidWorks workloads can be separated into two general categories: Single-threaded and Multi-threaded.
The great majority of your SolidWorks workflow will be considered single-threaded; that means the program will only use one CPU core/thread at a time, even if your PC has many more cores/threads available. Instead of needlessly spending money CPUs with extra cores/threads that will sit idle most of the time, focus on getting a CPU with the highest operating frequency – the value given in GHz. By increasing the GHz value, you will directly improve your system’s single-threaded performance in SolidWorks. Our base configuration above, the C1000, has 6 cores, 12 threads, and runs at 4.60 GHz. If you want to increase single-threaded CPU performance even further, opt for the C2000, which runs up to 5.00 GHz.
Multi-Threaded CPU
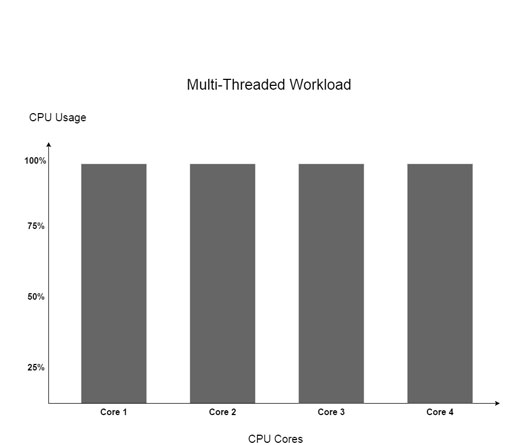
Multi-threaded performance comes into play during rendering, some simulations, and when working with very large/complex models. In these unique use scenarios, SolidWorks can often use as many cores/threads as the CPU has available. Having extra cores/threads while rendering, for example, will scale almost linearly to provide better performance. That means a CPU with 8 cores will complete a rendering roughly twice as fast as a CPU with 4 cores (assuming the CPUs are from the same processor family and running at the same speed, e.g. Intel Core i7 7820x vs Intel Core i7 7740x with both running at 4.20 GHz). If you plan on doing frequent rendering, simulations, or working with large models, adding extra CPU cores/threads will be a worthwhile investment to speedup your workflow. All our workstations for SolidWorks come with multiple cores/threads by default. Even our base option C1000 has remarkable multi-threaded performance in SolidWorks with its 6 cores and 12 threads. If you need maximum multi-threaded performance while maintaining a high operating frequency for optimal single-threaded performance, the Orbital C3000 Pro is the recommended system as it can be configured with up to 18 cores and 36 threads and runs at 4.40 GHz+.
Video Card Requirements
SolidWorks is fairly unique among many of the common CAD/CAM/CAE programs when it comes to graphic card requirements in that SolidWorks all but requires professional grade video cards – either from Nvidia’s Quadro lineup (recommended) or AMD’s FirePro. 3D performance and system stability depend heavily on the video card selection so it’s wise to specify this component for your Solidworks computer properly based on your workflow. The video card in a computer for SolidWorks performs the majority of 3D-visualization tasks. There are two main specs to consider on the video card: the amount of Video RAM and the number of cores (known as CUDA cores on Nvidia cards and stream processors on AMD cards). The amount of RAM determines how large, complex, and detailed of a model you can load into the video card’s memory to work with. If your GPU doesn’t have enough RAM, SolidWorks may require you to decrease the resolution or detail of your model to proceed. While SolidWorks doesn’t specifically use CUDA parallel processing, the CUDA cores still perform the majority of 3D calculations and so having more GPU cores will lead to higher framerates, less lag, and an all-around better SolidWorks experience. Our recommended video cards based on general needs are the Nvidia Quadro P600 for heavy 2D/light 3D, Nvidia Quadro P2000 for medium 3D, and the Nvidia P4000 for heavy 3D work. These are general guidelines, so feel free to contact us for personalized recommendations.

RAM Requirements
SolidWorks is a RAM-intensive program and RAM requirements scale with the size and complexity of models. Our competitors would like you to believe that simply having more RAM will make your workstation faster, but that isn’t always true. It’s absolutely critical to have at least ‘enough’ RAM. That is, if SolidWorks is trying to use 13GB of RAM, you would realize drastic performance improvements with a workstation that had 16GB of RAM versus one with 8GB. But at the same time, there would be almost no performance difference between a system with 16GB or 32GB of RAM if the program is only trying to use, say, 12GB. The goal is to have enough RAM that you never exceed it’s capacity, but not so much that it’s you waste money on capacity that isn’t needed. For most professionals, 16GB of RAM will be a good starting point in SolidWorks. If you’re working with extremely large/complex/detailed models, 32GB of RAM might be a worthwhile upgrade. You can use Windows’ built in performance monitor to see how much RAM is being used in real-time. Open the Windows task manager, go to the ‘performance’ tab and you’ll see a diagram of your real-time RAM usage. You can use that amount as a guideline for how much RAM to spec your new workstation out with. All Orbital Computers workstation have fully upgradable RAM. We leave several RAM slots free on the motherboard so you can easily and quickly add more RAM capacity with non-proprietary RAM modules as needed in the future.

Additional Recommendations
The above recommendations provide general guidelines for specifying an Orbital Computers SolidWorks Workstation, but they don’t cover all the important intricacies. Other components including storage, operating system, cooling, power supply, etc need to be carefully considered in order to ensure a reliable, stable, and high-performance workstation. Contact us for personalized recommendations. Our goal is to configure your SolidWorks workstation with all the performance you need while keeping the price to a minimum.
Recommended specifications are available as upgrades to the default configurations. Contact us for help configuring your workstation.

