How to Fix No Audio
We’ll follow a few simple steps, in order of most-likely to solve the problem to most complicated. If you’re not getting sound from your PC, this is the best way to troubleshoot it.
- Make sure your speaker or headphones are plugged in correctly.
If you’re using 3.5mm Aux speakers, make sure the AUX cable is plugged into either the green ‘line out’ audio jack on the back of the PC.
If you’re using headphones, plug them into the front of the PC into the jack with the headphone icon next to it.
If you’re using USB speakers, plug them into any USB port.
If you’re attempting to use the speakers built into your monitor, first verify your monitors actually have speakers in them — many monitors do not have speakers built in and you’ll have to use external speakers like these.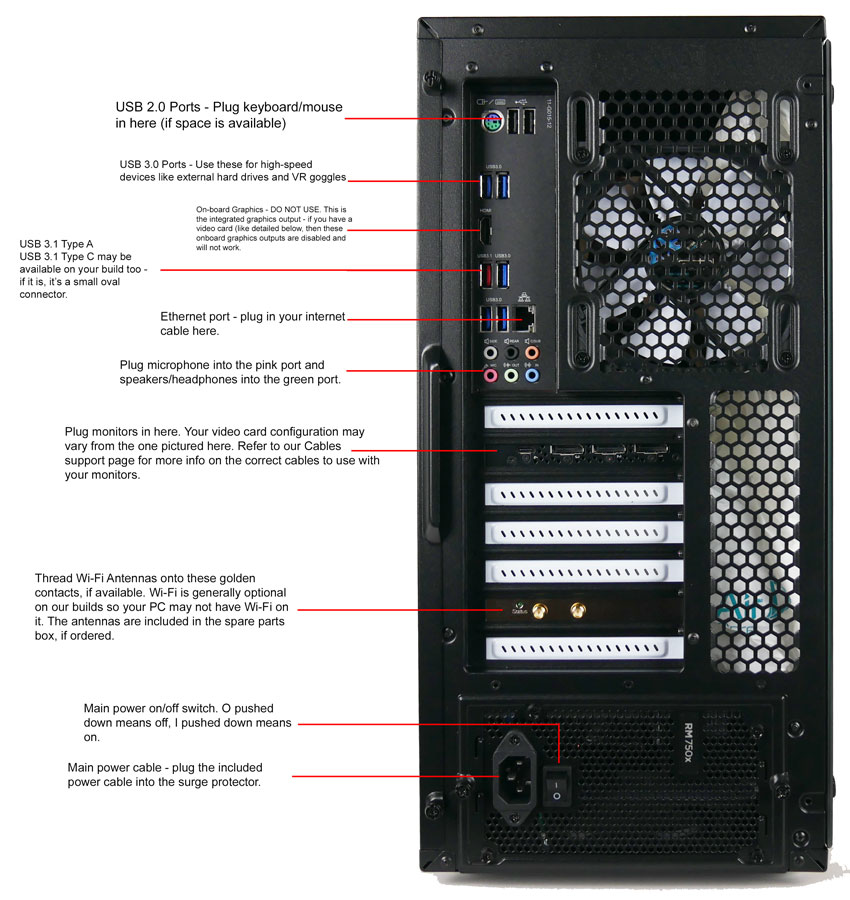
- Make sure the speakers are powered on. If they have a power connection on it, plug that into the power strip/outlet.
Verify the LED lights on the speakers is on.
Turn the volume knob on the speakers to the half-way position.
3. Right click the speaker icon in the bottom right corner of the taskbar (near the clock and date) and then click ‘Sound Settings’. And a window like shown below will pop up.

- First, click on the box next to ‘Choose your output device’. And select the correct output device you are trying to use. In my case here, I’m using ‘Speakers’ connected to the ‘Sound Blaster’ sound card. For most Orbital Computers, the correct option, if you’re using the Aux port, will be the ‘Realtek Digital Output (Realtek Audio).
If you’re using a monitor with speakers built in, select the name of the monitor from that list.
Important: On a multi-monitor PC, if you’re trying to use the built in monitor speakers, you may need to cycle through the list of available monitors, try each monitor, one at a time, to find the correct one that’s outputting audio. - Pull the ‘Master Volume’ slider all the way to the right to get 100% audio output, it might get loud once they turn on!
- Once Steps 1-4 are complete, go online (to Youtube for example), and play a video. Start with Youtube rather than another site, as it’s easy to know Youtube isn’t having audio problems. Make sure the video is not muted, and that the audio volume levels on the video are at 100%.
- A really simple trick that you can try, is make sure all the audio levels are set to 100% – within the video you’re trying to play, on the physical volume knob on your speakers, and on the Master Volume slider above. Turn them all to the max. Now play a video. Now go to the ‘Output, choose your output device’ box, and simply select every single item in that list, one at a time, until you get volume from the PC.
Advanced Troubleshooting.
1. If none of those steps work, please email us, and let us know you’ve tried all these steps and your audio isn’t working. It’s possible an audio driver needs to be updated. You can try updating your audio driver manually –
Right click the Windows start button, click ‘Device Manager’. Then expand the box for ‘Sound, video and game controllers’, and find the correct sound card you’re trying to use. In most cases, it’ll be the ‘Realtek Audio’ option. Right click that option and click ‘Update Driver’. Click through the next prompts to have Windows search online for the correct audio driver.

2. If updating the audio driver doesn’t work, please Email support and let us know: what troubleshooting steps you’ve tried so far, how and when exactly the problem started, and your Orbital Serial number. Please email only for Audio troubleshooting rather than calling. We will have multiple guides and troubleshooting steps for you to attempt and Email is far more efficient for Audio Troubleshooting.

